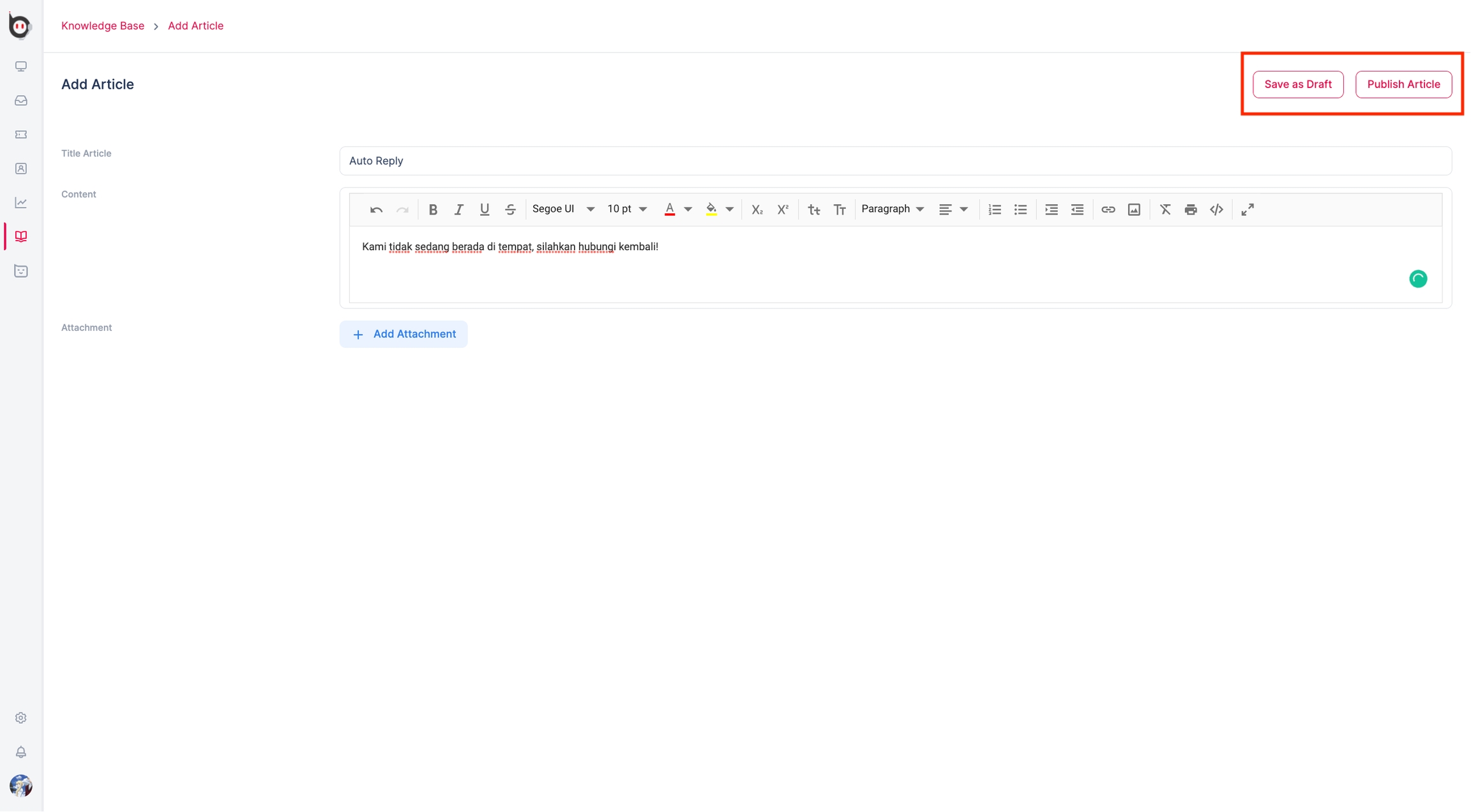Loading...
Loading...
Loading...
Loading...
Loading...
Loading...
Loading...
Loading...
Loading...
Loading...
Loading...
Loading...
Loading...
Loading...
Pada menu ini Anda dapat merubah nama dan informasi, yang akan Anda butuhkan terkait data pelanggan, serta menambahkan beberapa informasi tambahan lainnya, seperti pada gambar diatas.
Terdapat berbagai fitur dari menu pada Interaction Lite yang dapat Anda akses untuk kebutuhan komunikasi antara Agent dengan pelanggan, yang diantaranya adalah:
Menu Inbox dapat Anda akses pada tab yang diberi tanda di bawah ini. Anda dapat mengakses semua channel pada menu Inbox, seperti FB Messenger, dan Instagram.
Seluruh pesan yang masuk dari semua channel, akan ditampilkan pada bagian Queue, dengan label yang sesuai dengan nama channel-nya. Contohnya pada gambar di bawah ini, pesan yang masuk berasal dari channel FB Messenger.
Untuk menangani pesan yang masuk, Agent dapat secara manual menangani pesan dengan cara mengklik Accept pada pesan tersebut.
Pesan yang dipilih akan secara manual berpindah ke bagian Assignee, dan Anda dapat mulai berinteraksi dengan pelanggan pada menu tersebut.
Kemudian untuk menampilkan detail informasi mengenai pelanggan tersebut, Anda dapat mengklik tombol View Details.
Sebelum Anda menggunakan fitur ini, pastikan Anda sudah melakukan kustomisasi label di kolom Anda dapat menandai percakapan dengan label untuk memudahkan Agent mengklasifikasi pesan yang sedang atau akan ditangani.
Untuk mulai menandai percakapan dengan label, klik tab Chatroom pada percakapan yang ingin Anda beri label. Klik Add Label dan pilih label yang ingin diberikan pada percakapan tersebut.
Klik Save setelah memilih label yang sesuai untuk menyimpan informasi tersebut pada percakapan.









Di dalam menu Inbox, Anda dapat mencari tiket dengan menggunakan fitur Filter atau Search. Melalui search bar, Anda dapat menemukan tiket yang telah masuk di dalam Interaction Lite berdasarkan nama pelanggan.
Anda juga dapat melakukan beberapa macam penyaringan pada percakakapan. Pada fitur Filter, terdapat beberapa kategori untuk meningkatkan pencarian dan penyaringan data percakapan. Anda dapat melakukan penyaringan percakapan berdasarkan Status, Label, hingga melakukan filter berdasarkan Custom Time.
Saat Anda menggunakan filter Custom Time, Anda dapat mencari percakapan berdasarkan tanggal percakapan diterima (Date Message Received) dan berdasarkan waktu percakapan diterima (Time Message Received). Kedua jenis waktu tersebut dapat digunakan bersamaan sesuai dengan tanggal dan waktu yang Anda masukkan pada masing-masing kolom filter.
Sebagai contoh, Anda memasukkan periode tanggal 13 April 2022 sampai 27 April 2022 pada kolom Date Message Received dan periode waktu 06.00 sampai 17.00 pada Time Message Received. Saat Anda mengaplikasikan filter tersebut, halaman akan menyaring dan menampilkan tiket yang diterima mulai dari 13 April 2022 pukul 06.00 sampai 27 April 2022 pukul 17.00.
Pada Interaction Lite, menu Observe akan terkunci secara default dan dapat digunakan setelah Anda berlangganan fitur ini setiap bulannya. Pelanggan Online - Prepaid dapat mulai berlangganan fitur dengan mengklik Subscribe Feature melalui parent account (akun Administrator) pada laman Observe untuk kemudian diarahkan ke OCA Shop. Sementara itu, pelanggan bundling IndiBiz dapat berlangganan fitur Observe dengan menghubungi Account Manager.
Sebagai SPV, Anda dapat memantau aktivitas interaksi Agent yang ada pada Dashboard Interaction menggunakan seluruh fitur pada menu Observe setelah berlangganan. Melalui submenu Viewer Mode pada Observe menu, Anda dapat melihat jumlah percakapan yang sedang ditangani oleh Agent beserta perangkat yang digunakan.
Untuk dapat memantau percakapan dari tiap pelanggan, Anda dapat mengakses submenu Customer. Anda dapat menggunakan date picker untuk memudahkan mencari percakapan pada Interaction Lite dengan memilih tanggal dari tiket yang Anda cari.
Filter Converse, Channel, dan Status juga dapat Anda gunakan untuk memudahkan Anda dalam mencari dan menyaring data pelanggan tertentu yang telah tersimpan.
Pada submenu Archive, Anda dapat menemukan rangkuman dari setiap percakapan yang telah diselesaikan oleh Agent dilengkapi dengan informasi terkait channel interaksi, label, dan keterangan waktu terakhir kali Agent melakukan interaksi dengan pelanggan.
Anda juga dapat menyaring data arsip berdasarkan nama Agent dan status percakapan.
Submenu Log History akan menampilkan informasi terkait sesi yang sedang dilakukan oleh Agent, meliputi aktivitas Agent saat masuk, sedang tidak aktif, ataupun keluar dari akunnya.
Akses menu Observe Anda akan otomatis terkunci kembali ketika Anda memutuskan untuk berhenti berlangganan pada bulan berikutnya.
Anda dapat mengklik tombol Add Contacts untuk memunculkan jendela Create New Contact dan mulai menambahkan kontak baru dari pelanggan Anda.
Masukkan informasi personal dari kontak pelanggan yang akan dibuat pada kolom Name, Email, Address, dan Phone Number. Kemudian, pilih channel media sosial pada kolom Channel.
Anda juga dapat menambahkan deskripsi terkait kontak pada kolom Note.
Klik tombol Create untuk menyimpan kontak ketika Anda telah selesai melengkapi informasi kontak pelanggan.
Anda dapat menyelesaikan seluruh percakapan yang telah kadaluwarsa dengan menggunakan ikon tombol Resolved All Expired Chatroom. Tombol tersebut hanya dapat ditemukan pada akun SPV.
Ketika SPV menggunakan tombol tersebut, seluruh percakapan dengan status Expired pada antrian di Interaction Lite akan dipindahkan ke halaman Archived pada menu Observe. Namun, tombol ini hanya dapat digunakan pada channel yang termasuk dalam grup Meta (WhatsApp, DM Instagram, dan Facebook Messenger).











Fitur Ticket dapat membantu Agent dalam menyortir permasalahan atau pengaduan pelanggan yang ditangani berdasarkan prioritas dan tanggal dari setiap tiket yang masuk.
Pada Interaction Lite, Anda belum dapat mengakses dan menggunakan fitur Ticket sebelum berlangganan fitur tersebut. Klik tombol Subscribe Feature pada laman Ticket untuk mulai berlangganan fitur, jika Anda memiliki tipe akun Online - Prepaid.
Simak dan pelajari Panduan Berlangganan Fitur lebih lanjut untuk dapat mulai menggunakan fitur Ticket yang dapat membantu Anda serta Agent Anda untuk memonitor tiket dan menyelesaikan tiket sesuai prioritas.
Setelah Anda berhasil berlanggan fitur Ticket, Anda dapat mulai menggunakan seluruh fitur yang ada terkait Ticket dan informasi terkait masa berlangganan fitur dapat dilihat di kanan atas halaman.
Anda dapat mulai membuat tiket secara manual dengan mengklik tombol Create New.
Anda juga dapat menyortir tiket berdasarkan Agent, Department, Status Prioritas, ataupun Status Ticket melalui filter yang berada di bagian atas halaman. Pencarian tiket berdasarkan Ticket ID juga dapat dilakukan pada kota pencarian yang ada.
Ketika Anda memutuskan untuk berhenti berlangganan fitur Ticket, tombol Create New akan dinonaktifkan sehingga Anda tidak dapat membuat tiket secara manual dan Anda hanya dapat memiliki akses untuk melihat tiket yang sebelumnya telah dibuat saat Anda berlangganan fitur Ticket.
Abandoned Open and Expired merupakan salah satu fitur penyaringan percakapan yang berfungsi untuk menampilkan dan mengubah status dari percakapan yang sebelumnya sudah dibuka dan belum terselesaikan atau kadaluwarsa di dalam antrian menjadi sebuah percakapan inbound baru. Status dari percakapan tersebut akan dikembalikan menjadi Open.
Fitur ini memungkinkan Agent dapat kembali mengklaim percakapan dalam antrian yang sebelumnya sudah berstatus Abandoned dan juga Expired. Namun, kedua status tersebut hanya berlaku pada channel yang termasuk ke dalam grup Meta (DM Instagram dan Facebook Messenger).






Menu Contact merupakan halaman untuk mengakses seluruh kontak yang masuk dari berbagai channel komunikasi, termasuk WhatsApp, Telegram, Facebook Messenger, dan Twitter.

Anda dapat memulai penambahan informasi pada Knowledge Base dengan mengklik ikon Knowledge Base pada sidebar menu untuk memunculkan menu navigasi Knowledge Base.
Anda dapat mengklik tombol Create New untuk langsung membuat artikel jika Anda belum memiliki artikel atau klik ikon roda gerigi untuk diarahkan ke laman Knowledge Base pada menu Settings.
Klik tombol Add Category untuk menambahkan kategori informasi pada Knowledge Base.
Masukkan nama kategori pada kolom Category Name untuk memudahkan pencarian dari informasi yang akan Anda buat pada pop-up window yang muncul dan menambahkan deskripsi singkat pada kolom Description. Klik Save.
Pada kolom kategori, klik tombol Add Article untuk mulai membuat artikel berupa informasi terkait kategori tersebut pada Knowledge Base.
Masukkan judul pada kolom Title dan masukkan deskripsi informasi pada kolom Content. Anda juga dapat menyematkan gambar atau dokumen pada artikel dengan mengklik Add Attachment.
Simpan artikel dengan mengklik tombol Save as Draft atau langsung publikasikan dengan klik tombol Publish Article.
Artikel dan kategori yang telah Anda buat dapat Anda akses dengan mengklik ikon Knowledge Base pada sidebar menu. Klik ikon roda bergerigi untuk membuat artikel Knowledge Base lainnya.
Anda memiliki 5 (lima) kuota artikel pada Knowledge Base. Lima artikel pertama yang Anda buat akan otomatis diatur sebagai default. Anda dapat berlangganan fitur Knowldge Base untuk dapat membuat artikel tanpa batasan kuota setiap bulannya.
Ketika Anda telah membuat lebih dari 5 (lima) artikel dan memutuskan untuk berhenti berlangganan fitur Knowledge Base, artikel non-default akan dinonaktifkan dan tidak dapat diakses oleh Agent.




Agent akan membutuhkan berbagai informasi mengenai produk atau layanan Anda saat berinteraksi dengan pelanggan. Melalui fitur Knowledge Base, Anda dapat membuat kamus yang dilengkapi dengan pencarian teks untuk membantu Agent untuk mendapatkan informasi yang lengkap.

Menu Wallboard hanya dapat diakses menggunakan akun Administrator, SPV, dan Owner. Melalui fitur pada menu Wallboard, Anda dapat melakukan monitoring aktivitas Agent setiap hari dan diperbarui secara real-time.
Namun, menu dan fitur Wallboard belum dapat Anda akses dan gunakan sebelum berlangganan fitur tersebut. Jika akun Anda merupakan tipe akun Online - Prepaid, Anda dapat mengklik tombol Subscribe Feature pada laman Wallboard, atau Anda dapat menghubungi Account Manager jika memiliki tipe akun bundling IndiBiz.