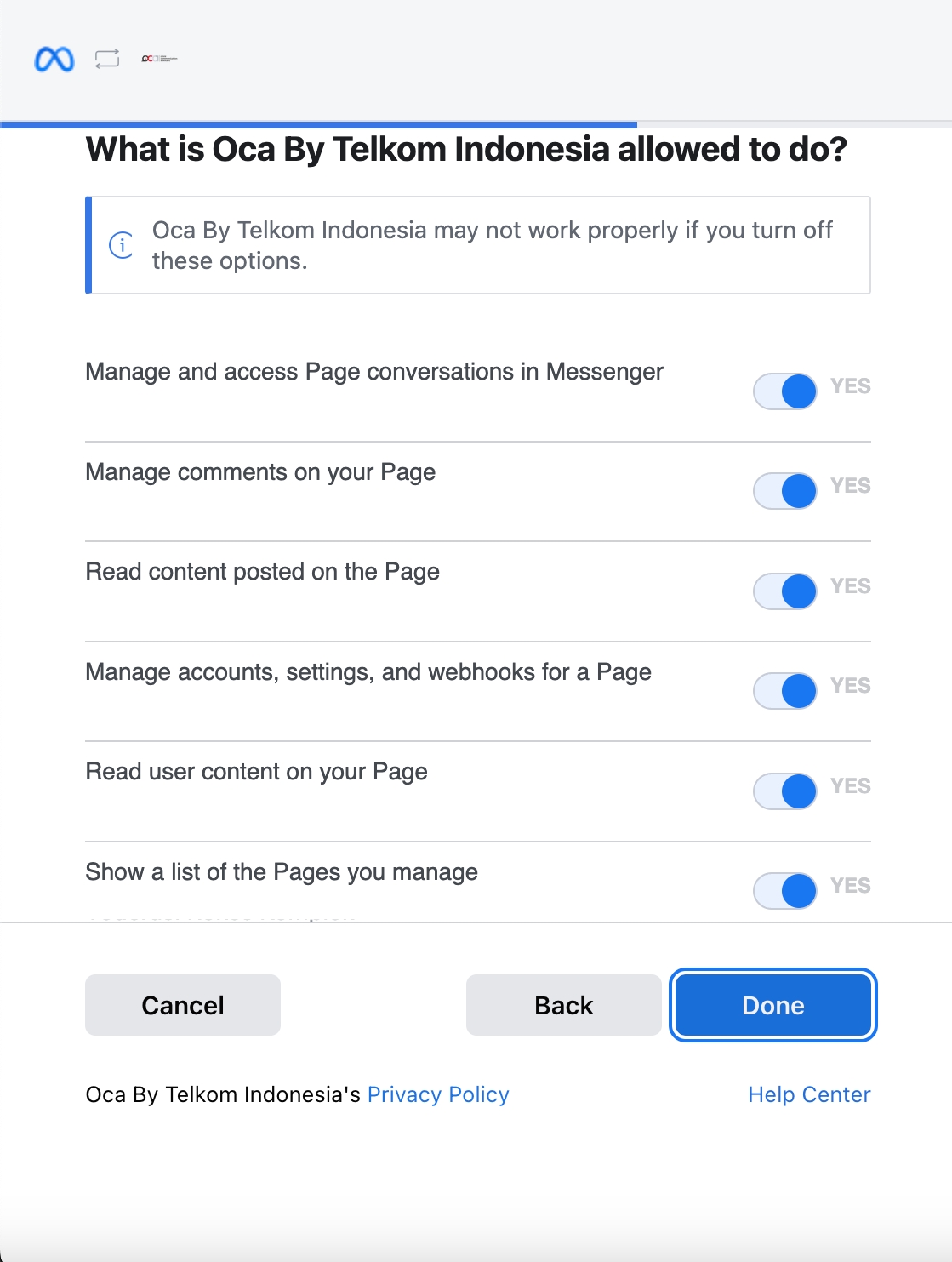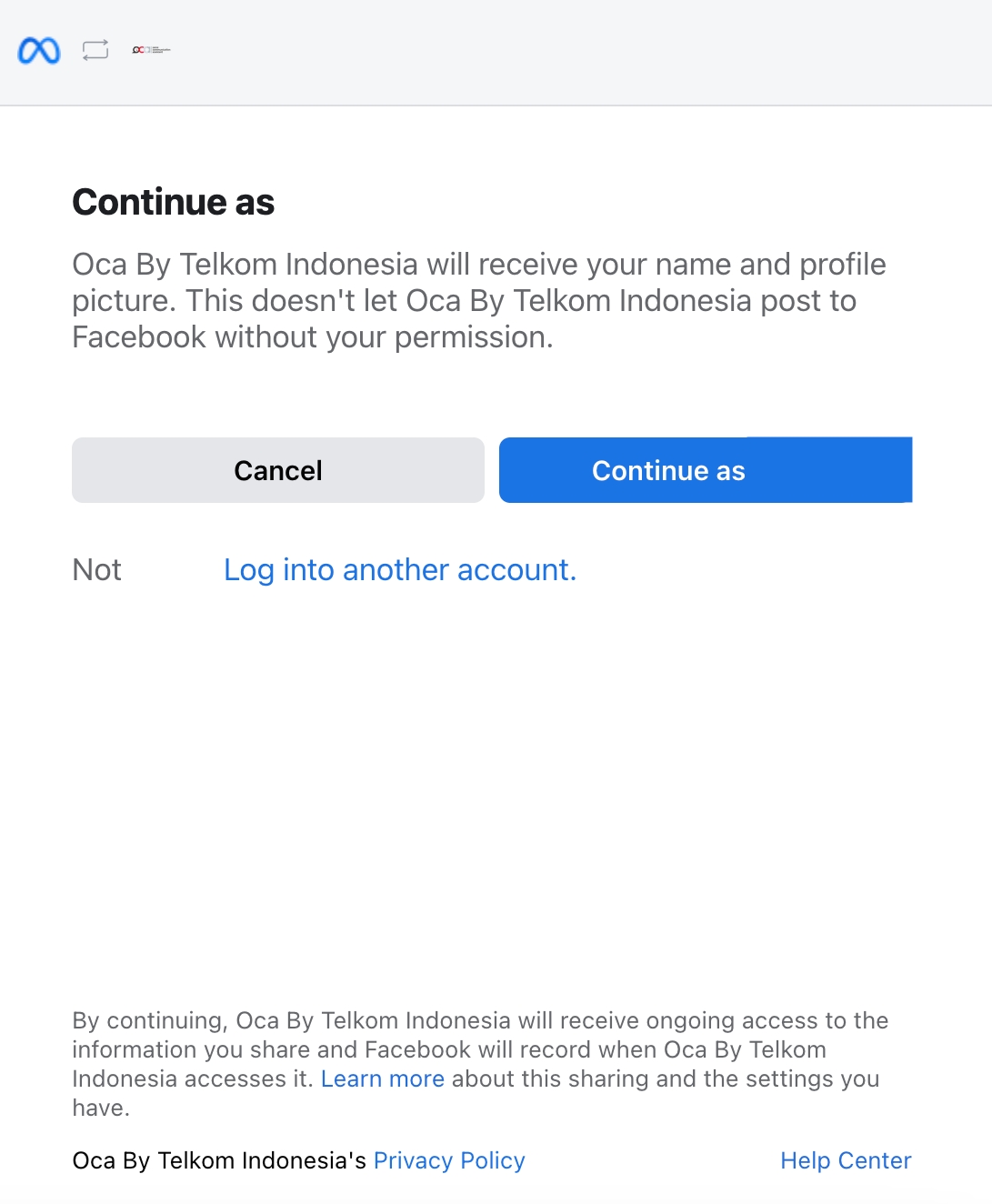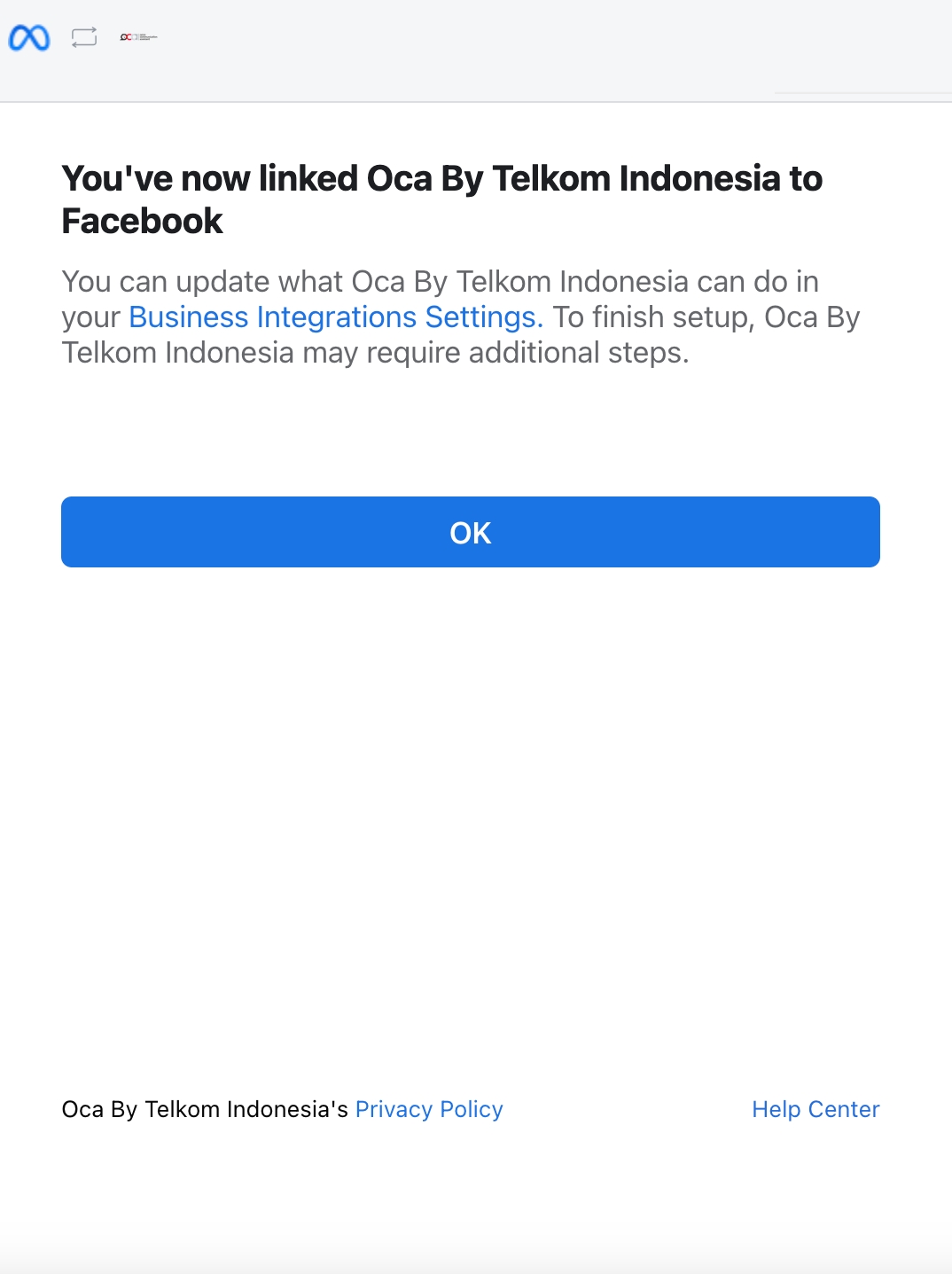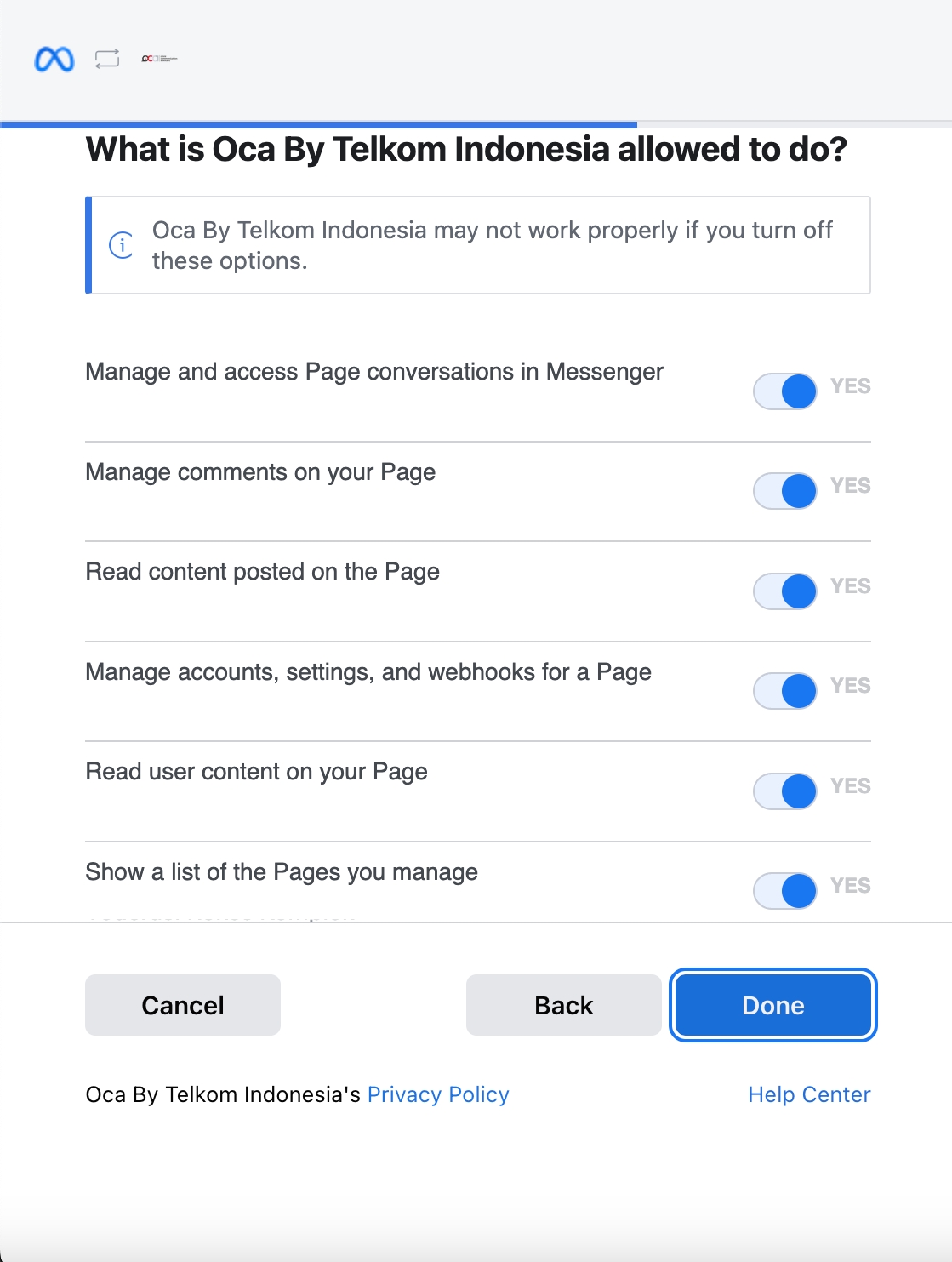
Loading...
Loading...
Loading...
Loading...
Loading...
Loading...
Loading...
Loading...
Loading...
Loading...
Loading...
Loading...
Loading...
Loading...
Loading...
Loading...
Menu Manage Team dapat membantu Anda untuk mengelola Member dan Department yang ada dalam Dashboard Interaction Lite Anda.
Pada pengaturan Chatroom, Anda dapat mengatur penggunaan fitur Label dan Quick Reply yang dapat digunakan pada percakapan pada Dashboard Interaction Lite dengan kuota tertentu untuk setiap fiturnya.
Untuk dapat memilih dan mengubah pengaturan penugasan dari Agent Anda, Anda dapat berlangganan fitur Distribute Chat yang ada pada laman Members Assignment dengan mengklik tombol Subscribe Feature melalui parent account (akun Administrator) jika Anda memiliki tipe akun Online - Prepaid. Tetapi, jika Anda memiliki tipe akun bundling IndiBiz, Anda dapat menghubungi Account Manager Anda untuk mulai berlangganan fitur ini.
Saat Anda telah berlangganan fitur Distribute Chat, Anda sebagai SPV dapat memilih satu dari tiga jenis pengaturan penugasan Agent: Open Assignment, Minimum Workload Distribution, atau Round Distribution Assignment.
Melalui penugasan Open Assignment, Agent dapat menerima beberapa pesan atau penugasan yang masuk secara manual. Sementara jika Anda memilih jenis penugasan Minimum Workload Distribution, pesan yang masuk akan otomatis ditugaskan ke Agent dengan beban kerja paling sedikit. Dan pada jenis penugasan Round Distribution Assignment, beberapa pesan yang masuk akan ditugaskan secara merata ke Agent yang aktif.
Klik tombol Save Changes setelah Anda memilih salah satu pengaturan penugasan yang sesuai dengan kebutuhan Anda.
Anda akan secara default menggunakan jenis penugasan Open Assignment jika tidak berlangganan ataupun berhenti berlangganan fitur Distribute Chat.
Pada laman My Account, Anda dapat melengkapi informasi pada profil Anda dan mengubah kata sandi.
Kemudian pada laman Notification, Anda bisa mengatur beberapa pemberitahuan terkait notifikasi suara dan notifikasi aplikasi.
Untuk mengatur notifikasi suara pada Interaction Lite, Anda dapat masuk ke laman Sound.
Sementara, laman Notification App dapat Anda gunakan untuk mengatur notifikasi email terkait aktivitas pada Interaction Lite.
Anda dapat mengakses menu Setting melalui sidebar menu seperti pada gambar berikut.
Selain pada laman Ticket, Anda juga dapat mengakses pengaturan Ticket pada laman Settings dengan berlangganan fitur Ticket terlebih dahulu.
Pelajari Panduan Berlangganan Fitur untuk dapat mulai menggunakan dan mengatur fitur Ticket yang dapat membantu pemantauan percakapan pelanggan dan menyelesaikan permasalahan pelanggan sesuai prioritas.
Anda dapat menggunakan fitur Survey untuk mengirimkan tautan berisikan formulir survei kepada pelanggan Anda saat percakapan antara Agent dan pelanggan telah terselesaikan.
SPV dapat mengatur format pesan dalam formulir yang akan dikirimkan kepada pelanggan dengan modul survey Customer Satisfaction Survey (CSAT) yang dilengkapi dengan format laporan dalam bentuk CSAT Score.
Secara default, Anda belum dapat mengakses dan menggunakan fitur Survey sebelum berlangganan fitur tersebut. Mulai berlangganan fitur Survey setiap bulannya dengan mengklik tombol Subscribe Feature untuk kemudian diarahkan ke laman OCA Shop jika Anda memiliki tipe akun Online - Prepaid, atau hubungi Account Manager Anda bagi tipe akun bundling IndiBiz.
Untuk memudahkan Agent dalam membalas beberapa pesan singkat pelanggan, Anda dapat membuat dan mengaktifkan beberapa template balasan terhadap pesan pelanggan. Secara default, Anda akan memiliki 5 (lima) kuota template Quick Reply pada Interaction Lite dengan 5 (lima) template pertama yang Anda buat akan diatur otomatis sebagai template default.
Simak Panduan Berlangganan Fitur jika Anda membutuhkan lebih banyak kuota template pesan balas cepat, di mana Anda dapat membuat template tanpa batasan kuota setiap bulannya.
Untuk mulai membuat template, klik Create New.
Pada pop-up window yang muncul, masukkan kata kunci yang akan menjadi pemantik pesan yang akan Anda buat pada kolom Keyword. Kemudian, masukkan isi pesan pada kolom Reply Messages. Klik Save.
Jika Anda berlangganan fitur Quick Reply dan berhenti berlangganan di periode berikutnya, template aktif yang dapat Anda akses dan gunakan kembali adalah 5 (lima) template yang telah diatur sebagai template default. Template lainnya akan dinonaktifkan dan memiliki label status Revoked.
Dalam pengaturan Ticket, terdapat menu Rules yang dapat Anda gunakan untuk mengatur pesan inbound yang ada pada Interaction Lite.
Pengaturan Ticket Messages memungkinkan Anda untuk mengatur kode tiket Anda di Interaction Lite. Anda dapat menambahkan kode yang akan ditambahkan sebelum nomor tiket pada kolom Ticket Prefix.
Anda dapat mengatur akses pengeditan pada setiap tiket yang masuk, baik tiket yang sedang ditangani atau tiket yang sudah terselesaikan, melalui tab Ticket Access.
Ketika Anda mengaktifkan pengaturan Inbound Messages as Ticket yang ada pada tab Converse as Ticket, pesan inbound yang masuk akan otomatis terdaftar sebagai tiket.
Namun, ketika Anda berhenti berlangganan fitur Ticket, pembuatan tiket melalui pesan inbound akan dinonaktifkan.
Jika Anda perlu untuk melakukan blacklist terhadap tiket yang masuk dari pelanggan tertentu, Anda dapat mengaktifkan tombol toggle pada kolom Autoclosed Inbound as Ticket.
Setelah Anda mengaktifkan fitur tersebut, Anda dapat memasukkan alamat email dan nomor telepon dari pelanggan yang ingin Anda blacklist. Tiket yang masuk dari pelanggan tersebut akan tetap tercatat pada Interaction Lite, tetapi tiket akan otomatis terselesaikan.
Setelah berlangganan fitur Survey, Anda akan menemukan informasi terkait sisa periode waktu berlangganan yang Anda miliki pada bagian atas laman.
Klik tombol Create Survey untuk mulai membuat pesan berisikan formulir survei kepada pelanggan Anda.
Anda hanya dapat membuat tipe survei yang muncul setelah percakapan di berbagai channel terselesaikan (Survey After Resolved) tanpa batasan kuota pada Interaction Lite.
Klik Set Up untuk melanjutkan pembuatan formulir survei.
Masukkan pesan yang akan muncul pada formulir survei yang akan dikirim untuk pelanggan pada kolom Chat Messages.
Klik Next untuk lanjut membuat survei.
Masukkan judul survei pada kolom Title dan deskripsi dari survei pada kolom Description. Kemudian, Anda dapat mulai membuat pertanyaan untuk formulir survey beserta tipe jawaban yang Anda inginkan dari pelanggan.
Klik Next setelah Anda selesai mengisi seluruh data pertanyaan terkait survei.
Anda dapat membatasi masa berlaku survei setelah tautan diberikan pada dengan mengklik tombol toggle pada kolom Limit Time Survey dan masukkan batas masa berlaku survei.
Pilih channel media sosial yang akan digunakan untuk mengirimkan survei kepada pelanggan di kolom Channel. Dan, masukkan pesan penutup setelah pelanggan selesai mengisi survei pada kolom Thankyou Messages.
Klik Preview Survey untuk meninjau dan melihat tampilan dari survei yang Anda buat dan klik Save Changes untuk menyimpan formulir survei.
Formulir survei yang berhasil Anda buat akan muncul pada laman Survey.
Ketika Anda memutuskan untuk berhenti berlangganan fitur ini, laman Survey akan kembali terkunci dan fitur Survey tidak dapat Anda gunakan kembali sampai Anda mulai berlangganan lagi.
Fitur Label dapat membantu Agent menandai atau mengelompokkan percakapan yang sedang ditangani di Dashboard Interaction Lite.
Klik tombol Create New untuk membuat dan mulai menggunakan label.
Beri nama label pada kolom Label Name serta pilih warna yang akan digunakan untuk menandai label pada kolom Select Color pada pop-up window yang muncul.
Jika Anda berlangganan fitur Label dan memutuskan untuk berhenti berlangganan di periode berikutnya, Anda hanya dapat menggunakan label yang telah diatur sebagai default pada percakapan di Interaction Lite. Label yang tidak dapat digunakan akan ditandai dengan label Revoked.
Untuk selalu terhubung dengan pelanggan Anda di berbagai macam sosial media, Anda sebagai SPV ataupun Agent dapat menghubungkan hingga 3 (tiga) macam sosial media selain WhatsApp dan email melalui laman Channel pada Interaction Lite. Klik Add New Channel untuk menambahkan sosial media pada Interaction Lite.
Pilih sosial media yang ingin Anda tambahkan dan klik Add Channel.
Anda memiliki kesempatan untuk mengintegrasikan berbagai media sosial tanpa batas termasuk , , , dan Telegram, dengan berlangganan fitur Channel melalui .
Jika Anda memilih berhenti berlangganan fitur Channel dan memiliki lebih dari 3 (tiga) macam sosial media yang terhubung pada periode berlangganan sebelumnya, Anda hanya dapat mengakses akun serta menerima tiket atau pesan inbound maupun outbound pada jenis sosial media yang telah diatur sebagai default. Sementara itu, jenis sosial media lainnya beserta chatbot yang diintegrasikan akan dinonaktifkan.
Tetapi, Anda tetap dapat mengubah akun sosial media yang diatur sebagai default saat Anda telah berhenti berlangganan. Anda juga dapat mengubah status tiket ataupun pesan dan menugaskan pesan tersebut untuk ditangani oleh Agent.
Pada laman Department, Anda dapat mengelompokkan member ke dalam beberapa kelompok. Melalui Interaction Lite, Anda diberikan 1 (satu) kuota untuk membuat Department yang dapat dimulai dengan mengklik tombol Create Department. Department yang Anda buat pertama kali akan menjadi department default dan dikategorikan sebagai department utama (Main Department).
Untuk dapat membuat department tanpa batasan kuota, Anda dapat berlangganan fitur Department dengan mempelajari .
Jika Anda berlangganan fitur Department dan memiliki lebih dari 1 (satu) department, tetapi akan berhenti berlangganan pada periode selanjutnya, Anda perlu memperhatikan hal-hal berikut ini, diantaranya:
Department yang tidak memiliki label default akan dinonaktifkan (Revoked) dan Anda hanya memiliki akses untuk melihat atau menghapus member.
Pesan inbound baru yang ditujukan ke department yang telah dinonaktifkan atau ke member yang berada dalam department tersebut akan otomatis dialokasikan ke Main Department.
Pesan inbound yang belum terselesaikan sebelum department dinonaktifkan masih dapat diproses untuk diselesaikan oleh Agent dan terdapat opsi untuk memindahkan pesan atau tiket tersebut ke Main Department. Pesan atau tiket pada department yang dinonaktifkan akan otomatis dipindah ke Main Department dalam xx hari.
Pesan atau tiket yang telah selesai di department yang dinonaktifkan tidak akan dipindahkan ke Main Department.
Selain dapat mengintegrasikan channel pada bagian Direct Message, Anda juga dapat mengintegrasikan channel untuk komentar dari media sosial tertentu. Misalnya, Anda dapat mengintegrasikan Facebook Comment pada Interaction Lite.
Tambahkan channel komentar dari akun Facebook Anda dengan mengklik kotak Add Account dari Facebook Comment.
Selanjutnya, Anda dapat menggunakan langkah integrasi yang sama seperti Anda mengintegrasikan channel Facebook Messenger sebelumnya, yaitu dengan memilih kotak Comment dan klik Next.
Pilih FB Messenger dan klik Next pada pop-up window yang muncul berikutnya.
Pelajari informasi terkait integrasi akun Facebook pada pop-up window yang muncul pada layar Anda dan klik Add Channel.
Klik Save Changes jika laman Channel telah menampilkan channel komentar Facebook untuk menyelesaikan integrasi channel tersebut.
Anda dapat membuat hingga 5 (lima) label pada Interaction Lite dan memiliki kuota membuat label tanpa batas jika Anda berlangganan fitur Label dengan mengklik tombol Subscribe pada laman Label atau pelajari lebih lanjut melalui .
untuk mulai gunakan label pada kotak masuk di percakapan Anda.
Anda dapat menghubungkan media komunikasi Facebook Messenger dalam Interaction Lite.
Mulai tambahkan akun sosial media Anda dengan mengklik Add New Channel.
Pilih FB Messenger pada pop-up window yang muncul dan klik Add Channel.
Pelajari informasi terkait integrasi akun Facebook Messenger pada pop-up window yang muncul pada layar Anda dan klik Add Channel.
Selanjutnya, akan muncul laman Login with Facebook dan Anda bisa mengklik tombol Continue as [Nama Akun].
Pilih Pages yang telah Anda buat pada akun Facebook Anda untuk diintegrasikan ke OCA Interaction Lite dan klik Next.
Atur akses OCA Interaction Lite terhadap akun Facebook Anda dengan mengklik tiap tombol toggle dan klik Done.
Anda telah berhasil mengintegrasikan Faceboook Messenger dengan Interaction Lite jika pesan di bawah ini telah muncul pada layar Anda.
Klik Save Changes untuk menyelesaikan integrasi akun Anda.
Anda juga dapat menghubungkan channel Direct Message dan Comment dari media sosial Instagram Anda pada Interaction Lite.
Pada laman tab Messages & Comment, klik Add Account di bawah logo Instagram untuk mulai menambahkan akun Instagram Anda.
Pelajari informasi terkait integrasi akun Instagram pada jendela yang muncul di layar Anda dan klik Add Channel untuk lanjut menghubungkan akun.
Selanjutnya, Anda akan diarahkan untuk masuk ke akun Facebook Anda yang terhubung dengan akun Instagram yang akan dihubungkan.
Pilih akun Facebook Page yang telah terhubung dengan akun Instagram Anda.
Kemudian, atur akses Meta terhadap Interaction Lite sesuai kebutuhan Anda dan klik Done.
Akun Instagram yang telah berhasil terhubung akan muncul pada bagian Instagram. Untuk mengintegrasikan masing-masing Direct Messages dan Comment, Anda dapat mengklik tombol toggle untuk tiap channel.
Klik Enable pada jendela konfirmasi yang muncul di layar Anda untuk mengkonfirmasi integrasi channel yang Anda inginkan.