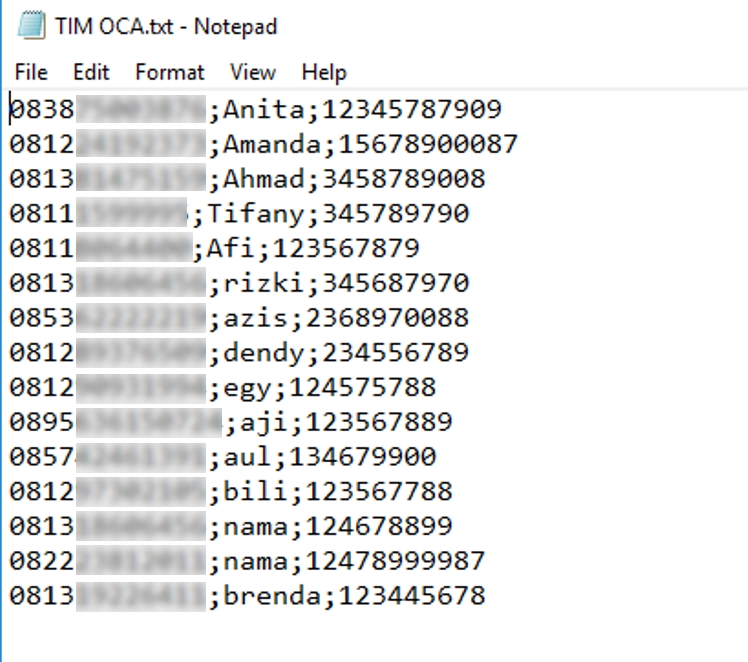
Loading...
Loading...
Loading...
Loading...
Loading...
Loading...
Loading...
Loading...
Loading...
Loading...
Loading...
Loading...
Loading...
Loading...
Loading...
Loading...
Loading...
Loading...
Loading...
Loading...
Loading...
Loading...
Loading...
Loading...
Loading...
Loading...
Loading...
Loading...
Loading...
Loading...
Untuk dapat melakukan broadcast pada SMS dan WhatsApp, Anda harus terlebih dahulu memiliki grup kontak berisikan daftar pelanggan Anda untuk campaign yang akan Anda jalankan.
Label Basic Plan pada bagian atas laman Contact Group menandakan bahwa Anda tidak berlangganan fitur Contact Group dan Anda diberikan akses untuk membuat satu grup kontak untuk tetap dapat melakukan broadcast.
Jangan khawatir, untuk dapat membuat dan mengakses grup kontak tanpa batas, Anda dapat berlangganan fitur Contact Group. Masuk ke laman OCA Shop pada Home Dashboard untuk mulai berlangganan atau hubungi Account Manager OCA, jika Anda adalah pelanggan IndiBiz.
Broadcast merupakan salah satu fitur yang tersedia di Dashboard Blast Lite. Fitur Broadcast ini berfungsi untuk membantu Anda dalam melakukan Broadcast dalam bentuk SMS, Email, dan juga WhatsApp.
Jika Anda ingin menghapus grup kontak yang Anda miliki, klik icon pada sisi kanan baris grup kontak yang ingin Anda hapus. Kemudian, klik Delete.
Saat Anda menghapus salah satu grup kontak default, Anda akan diminta untuk langsung membuat grup kontak baru sebagai pengganti dari grup kontak default yang akan dihapus. Tetapi, jika Anda berlangganan fitur Contact Group, Anda dapat langsung memilih grup kontak lainnya sebagai pengganti grup kontak yang dihapus.
Selanjutnya, Anda tidak dapat mengembalikan atau mengakses kembali grup kontak yang telah Anda hapus.
Jika sebelumnya Anda berlangganan fitur Contact Group dan memiliki lebih dari 1 grup kontak, tetapi memutuskan untuk berhenti berlangganan di bulan berikutnya, Anda hanya dapat mengakses grup kontak default. Grup kontak nondefault tidak terhapus dan tidak dapat digunakan, tapi Anda masih dapat memiliki akses untuk melihat daftar kontak di dalamnya.
OCA Blast Lite merupakan versi sederhana dari OCA Blast, yang menawarkan layanan pengiriman pesan omnichannel dengan berfokus pada channel serta fitur dasar dalam berkomunikasi dengan pelanggan.
Dengan berlangganan OCA Blast Lite, Anda dapat menikmati layanan kirim pesan blast pada aplikasi pesan singkat yang digunakan pelanggan dalam kehidupan sehari-hari, yaitu WhatsApp, SMS dan Email, serta memberikan promosi atau informasi terkait layanan yang Anda berikan melalui push notification.
Fitur esensial yang Anda gunakan untuk berkomunikasi dengan pelanggan pada OCA Blast Lite memiliki beberapa limitasi dalam penggunaannya. Namun, Anda dapat menyesuaikan layanan OCA Blast Lite yang akan Anda gunakan dengan berlanggan fitur untuk menikmati fitur tertentu tanpa batas sesuai kebutuhan.
Melalui cara ini, Anda tidak perlu lagi mengeluarkan biaya yang lebih besar untuk menikmati layanan kirim pesan blast dengan fitur yang tidak diperlukan.
Untuk mengakses dashboard OCA Blast Lite Indonesia, akses halaman https://sso.ocaindonesia.co.id/. Kemudian, masukkan email dan password yang telah Anda daftarkan sebelumnya.
Laman SMS Usage pada OCA Blast Lite akan menampilkan jumlah dari masing-masing status pesan blast Anda (Delivered, Sent, Failed, dan In Queue). Anda dapat mengunduh laporan terkait penggunan SMS Broadcast dengan mengklik tombol Export pada kanan atas halaman.
Anda dapat memulai membuat grup kontak dengan mengklik tombol Create Contact Group di kanan atas laman Contact Group.
Untuk memasukkan daftar kontak ke dalam kontak grup, Anda dapat melakukannya melalui 3 cara, yaitu:
Membuat Grup Kontak dengan Dokumen .CSV atau .TXT Pilih Upload .CSV or .TXT untuk unggah dokumen berisikan daftar kontak dari pelanggan Anda. Anda juga dapat mengunduh contoh format dokumen yang perlu diunggah.
Berikut adalah contoh file daftar kontak dengan menggunakan format file .csv. Terdapat tiga variabel pada dokumen, diantaranya adalah nomor telepon, nama, dan nomor ID pelanggan, yang ketiganya dipisahkan dengan simbol semicolon ";".
Membuat Grup Kontak Secara Manual Pilih Add Contact Manually dan masukkan informasi dari daftar pelanggan Anda yang terdiri dari nama dan nomor telepon.
Membuat Grup Kontak dengan Menyalin dari Spreadsheets Pilih Copy and Paste. Pada text field di bagian bawah halaman, tempelkan data kontak dari spreadsheets atau dokumen Excel yang telah Anda salin sebelumnya. Anda dapat menambahkan maksimal 200 daftar kontak dengan cara ini.
Jika Anda telah berhasil memasukkan daftar kontak pelanggan dengan salah satu cara yang Anda pilih, klik Next: Preview Contacts.
Anda dapat memilih untuk menyimpan daftar kontak sebagai kontak grup baru atau menambahkannya ke grup kontak yang telah Anda buat sebelumnya.
Klik Complete Add Contacts untuk menyelesaikan pembuatan grup kontak Anda dan tunggu sampai proses pembuatan grup kontak Anda selesai sebelum kembali ke laman Contact Group.
Untuk melihat daftar kontak dari grup kontak yang telah Anda buat, klik ikon di bagian kanan pada baris grup kontak, dan pilih View Contact List.
Grup kontak yang berhasil Anda buat pertama kali akan otomatis menjadi default dari grup kontak Anda dan tombol Create Contact Group akan berubah menjadi nonaktif. Tombol akan aktif kembali jika Anda berlangganan fitur Contact Group.
Pilih grup kontak yang ingin diedit dan klik View Contact List.
Pada salah satu kontak, klik Edit.
Pada jendela Contact Details, klik Add Additional Field dan pilih Email.
Masukkan alamat email pada kotak teks di sebelah pilihan dan klik Save Contact.
Pelajari informasi yang dapat Anda ketahui pada Dashboard Blast Lite.
Atur daftar penerima sebelum melakukan aktivitas Broadcast di Dashboard Blast Lite.
Gunakan panduan dokumentasi untuk melakukan Broadcast di Dashboard Blast Lite.
Panduan dokumentasi untuk penggunaan File Management di Dashboard Blast Lite.
Untuk dapat mengirimkan broadcast melalui SMS, Anda diharuskan untuk membuat pesan template terlebih dahulu pada submenu Template Message yang terdapat pada menu SMS.
LiteToUntuk memulai aktivitas Anda dalam menggunakan Blast Lite, Anda dapat masuk ke Blast Lite Dashboard dengan mengklik Go To Blast pada laman OCA Home Dashboard.
Anda akan menemukan banner promosi yang memberikan penawaran layanan Blast Lite terkini pada bagian atas halaman. Namun, banner ini hanya muncul pada tipe akun Online - Prepaid.
Pada laman Blast Lite Dashboard, Anda dapat mengetahui sisa kuota yang Anda miliki dari masing-masing channel SMS, WhatsApp Marketing, dan WhatsApp Utility pada bagian Remaining Quota. Sisa kuota yang ditampilkan merupakan jumlah akumulatif dari kuota yang dapat digunakan oleh seluruh akun, baik parent account ataupun member account.
Persentase keberhasilan dari broadcast yang telah Anda lakukan dapat Anda lihat pada bagian Success Rate.
Anda pun dapat mengetahui keberhasilan campaign Anda pada rentang waktu tertentu dengan memilih periode waktu melalui Date Picker di bagian kanan atas pada bagian Success Rate.
Pada bagian Recent Broadcast Activites, Anda dapat mengetahui seluruh aktivitas yang dilakukan oleh semua akun (member account dan parent account) terhadap berbagai fitur dari Blast Lite.
Untuk mengetahui informasi mengenai akun yang Anda gunakan, Anda dapat mengklik profil akun pada bagian kanan atas halaman. Selain informasi nama dan alamat email yang digunakan, Anda juga dapat mengetahui status akun perusahaan (Active/Inactive), jenis akun perusahaan (Pre-Paid/IndiBiz), dan masa berakhir berlangganan.
Jika Anda memerlukan bantuan atau memiliki pertanyaan terkait akun atau fitur Blast Lite, klik Support dan Anda akan diarahkan ke Customer Service OCA pada platform WhatsApp.
Untuk mengakhiri aktivitas di Blast Lite dan keluar (log out) dari akun, Anda dapat mengklik Back to Home untuk kembali ke Home Dashboard.
Klik foto profil pada bagian kanan atas di laman Home Dashboard dan klik Log Out untuk keluar dari akun Anda.
Pada laman Template Message, Anda akan menemukan informasi terkait status berlangganan akun (Basic Plan/Subscribe Plan) Anda pada label di bagian atas halaman dan sisa kuota pesan template Anda.
Anda akan memulai fitur Template dengan Basic Plan. Anda memiliki lima kuota pesan template pada SMS Broadcast dan kuota akan berkurang ketika mengajukan template. Lima template pertama yang dibuat dan telah disetujui oleh OCA Indonesia akan menjadi default dari pesan template Anda. Kuota template akan bertambah jika template yang diajukan tidak disetujui (Rejected).
Untuk mendapatkan lebih banyak kuota template hingga 50 template per bulan, Anda dapat berlangganan fitur Template melalui OCA Shop pada Home Dashboard milik Administrator bagi pelanggan Online - Prepaid atau menghubungi Account Manager OCA bagi pelanggan IndiBiz.
Pada laman Template Message, Anda dapat mengklik tombol Create Template untuk membuat pesan template baru yang akan Anda gunakan pada SMS Broadcast.
Anda akan diarahkan ke laman Create Template untuk membuat pesan template. Beri nama template pada kolom Template Name dan masukkan nama perusahaan Anda pada kolom Sender Name. Masukkan teks untuk pesan template pada kolom Body dan Anda juga dapat menggunakan fitur Add Variable untuk mempersonalisasi pesan bagi pelanggan Anda. Pesan template yang sedang Anda buat akan muncul di kolom Preview.
Klik Submit jika semua informasi dari pesan template telah terisi.
Pastikan Anda telah memeriksa pesan template telah sesuai dengan Syarat & Ketentuan dari layanan SMS Broadcast milik OCA Indonesia. Jika sudah, selanjutnya Anda bisa langsung menekan tombol Yes, Submit.
OCA Indonesia akan meninjau pesan template yang telah Anda ajukan. Pesan template dapat Anda gunakan setelah OCA Indonesia melakukan validasi dan verifikasi terhadap template tersebut.
Anda dapat mencari template yang telah Anda buat melalui filter Date Picker, filter Status, dan search bar.
Untuk menghapus pesan template, klik icon yang ada pada sisi kanan dari baris pesan template yang ingin Anda hapus dan klik Delete.
Jika status berlangganan Anda adalah Subscribe Plan dan Anda menghapus salah satu pesan template default, Anda akan diminta untuk memilih pesan template lain sebagai pengganti template default tersebut. Sementara, jika status berlangganan Anda adalah Basic Plan dan Anda akan menghapus dari pesan template default, Anda diharuskan untuk langsung membuat pesan template pengganti ketika Anda menghapus template tersebut.
Template yang telah berhasil Anda hapus tidak dapat Anda akses atau gunakan kembali.
Sebelum melakukan WhatsApp Broadcast, pastikan Anda telah membuat grup kontak sebagai penerima pesan broadcast Anda. Anda juga perlu membuat dan mengajukan pesan template WhatsApp untuk dapat ditinjau terlebih dahulu oleh OCA Indonesia dan WhatsApp Business.
Untuk mulai membuat broadcast WhatsApp, klik tombol Create Campaign pada kanan atas laman Broadcast.
Masukkan nama broadcast pada kolom Campaign Name dan pilih daftar pelanggan yang akan menerima pesan broadcast pada kolom Contact Group.
Klik kolom Message Type dan pilih Template Messages untuk selanjutnya Anda dapat memilih pesan template yang akan Anda gunakan pada kolom Template Name.
Klik Create Campaign setelah semua informasi terkait broadcast telah terisi dan Anda dapat meninjau pesan broadcast yang akan Anda kirim.
Klik Start Broadcast untuk memulai broadcast.
Pada OCA Blast Lite, fitur Broadcast Scheduler SMS akan terkunci secara default dan tidak dapat Anda gunakan sebelum Anda berlangganan fitur ini setiap bulannya. Pelanggan Online - Prepaid dapat berlangganan dengan mengklik Subscribe Scheduler untuk kemudian diarahkan ke OCA Shop melalui akses parent account (akun Administrator). Sementara, untuk pelanggan bundling IndiBiz dapat menghubungi Account Manager untuk mulai berlangganan.
Broadcast Scheduler dapat Anda gunakan ketika ingin mengirim broadcast yang terjadwal pada waktu-waktu tertentu. Fitur ini akan membantu Anda jika broadcast yang disebarkan bersifat berulang, baik harian, mingguan, ataupun tahunan.
Untuk Anda yang telah berlangganan fitur Broadcast Scheduler, Anda akan menemukan label Subscribe Plan dan dapat mulai menggunakan fitur ini dengan mengklik tombol Add SMS Broadcast Scheduler di bagian kanan atas halaman.
Masukkan nama broadcast SMS pada kolom Broadcast Name. Pilih salah satu grup kontak Anda pada kolom Contact dan pilih pesan template yang akan digunakan pada kolom Template. Kolom Message akan otomatis terisi dengan pesan dari template yang Anda pilih dan Anda tidak dapat menyunting pesan pada kolom Message.
Pada bagian Schedule, pilih waktu broadcast pada kolom Select Date dan atur waktu berakhirnya pengoperasian broadcast pada kolom Set Daily Max Operation Time. Kemudian, klik tombol Add Time untuk mengatur waktu mulai dari running call.
Untuk mengatur jadwal campaign dengan satu range waktu iterasi dalam satu hari, Anda dapat memilih waktu henti campaign pada Daily Max Operation Time di kolom Select Ended Time Type.
Jika dalam satu hari terdapat beberapa kali watu iterasi yang berbeda-beda, Anda dapat memilih Specific Time untuk melakukan penjadwalan broadcast.
Untuk melakukan broadcast berulang, aktifkan tombol Repeat dan atur frekuensi pengulangan serta tanggal berakhirnya pengulangan broadcast. Anda dapat mengatur skenario untuk pengulangan broadcast, misalnya pengulangan hanya dilakukan ketika status broadcast adalah Failed.
Klik Start Broadcast pada kanan atas halaman setelah Anda berhasil mengatur waktu iterasi untuk penjadwalan broadcast. Pop-up window akan muncul untuk Anda dapat meninjau kembali broadcast yang akan Anda jadwalkan.
Klik Start Broadcast untuk mulai menjadwalkan proses running broadcast.
Sebelum mulai mengirimkan WhatsApp Broadcast, Anda perlu membuat template pesan WhatsApp melalui submenu Template pada menu WhatsApp Broadcast.
Sama halnya dengan fitur SMS Broadcast Scheduler, fitur Broadcast Scheduler baru dapat Anda gunakan setelah Anda mulai berlangganan melalui OCA Shop, atau melalui Account Manager OCA bagi pelanggan IndiBiz.
Fitur Broadcast Scheduler dapat membantu Anda melakukan broadcast rutin yang perlu Anda kirimkan secara harian, mingguan, bulanan, bahkan tahunan atau perlu Anda kirim pada waktu tertentu.
Untuk mulai membuat broadcast scheduler, klik Add WhatsApp Broadcast pada laman Broadcast Scheduler di menu WhatsApp
Anda akan masuk ke laman Add WhatsApp Broadcast dan Anda dapat memasukkan detail terkait broadcast. Masukkan nama broadcast pada kolom Campaign Name. Pada kolom Contact Group, pilih grup kontak yang akan Anda kirimkan pesan melalui broadcast tersebut.
Pilih Template Messages pada kolom Message Type. Kolom Message akan otomatis terisi dengan pesan yang telah Anda buat dari pesan template WhatsApp yang Anda pilih pada kolom Template Name.
Pada bagian Schedule Settings, pilih waktu broadcast pada kolom Select Date dan atur waktu akhir pengoperasian broadcast pada kolom Set Daily Max Operation Time.
Kemudian, pilih tombol Add Time untuk mengatur waktu mulainya running call.
Untuk mengatur jadwal campaign dengan satu range waktu iterasi dalam satu hari, Anda dapat memilih waktu henti campaign pada Daily Max Operation Time di kolom Select Ended Time Type.
Jika dalam satu hari terdapat beberapa kali watu iterasi yang berbeda-beda, Anda dapat memilih Specific Time untuk melakukan penjadwalan broadcast.
Anda dapat mengatur broadcast secara berulang dengan mengklik tombol Repeat hingga berubah menjadi Yes. Terdapat beberapa pilihan broadcast berulang, diantaranya adalah: Daily, Weekly, Monthly, Yearly, atau Specific Time untuk waktu yang dapat Anda tentukan sendiri. Broadcast yang diulang juga bisa diatur berdasarkan status dari setiap pesan, misalnya pengulangan hanya dilakukan ketika status broadcast gagal terkirim (Failed).
Klik Start Broadcast pada kanan bawah halaman ketika Anda sudah mengisi seluruh informasi terkait broadcast Anda. Anda dapat meninjau kembali pesan broadcast yang akan Anda kirimkan pada pop-up window yang muncul.
Klik Start Broadcast untuk mulai menjadwalkan proses running broadcast.
Pada laman WhatsApp Template, Anda dapat menemukan informasi terkait status berlangganan akun, sisa kuota pesan template, dan informasi lainnya dari pesan template WhatsApp yang pernah Anda buat. Anda juga dapat mencari template melalui filter Date Picker, Status, dan melalui search bar.
Anda diberikan lima kuota pesan template WhatsApp secara default pada WhatsApp Broadcast. Tetapi, Anda dapat memiliki kuota template hingga 50 template per bulan jika Anda berlangganan fitur Template melalui OCA Shop atau melalui Account Manager OCA bagi pelanggan IndiBiz.
Kuota template Anda akan berkurang mulai dari saat Anda mengajukan template dan akan kembali bertambah jika template yang diajukan tidak disetujui (Rejected). Lima template pertama yang Anda buat dan disetujui oleh OCA Indonesia akan otomatis menjadi default pesan template WhatsApp Anda.
Jika Anda pertama kali menggunakan WhatsApp Broadcast, laman ini akan kosong. Anda dapat membuat WhatsApp Template dengan cara mengklik Create Template.
Mulai buat pesan dengan masukkan nama template pada kolom Template Name. Pilih bahasa dari template Anda pada kolom Language dan pilih jenis informasi dari pesan yang akan Anda gunakan nantinya. Pilih jenis pesan Marketing untuk pesan template yang berisi penawaran dan informasi dari produk atau jasa Anda dan pilih Utility untuk pesan template terkait pesanan atau akun pelanggan Anda.
Anda dapat memilih tiga jenis awalan pesan pada kolom Header, yang diantaranya adalah None, Media, dan Text.
Pesan yang Anda kirim tidak memiliki header (judul pesan) jika Anda memilih None.
Untuk mengirimkan gambar, video, ataupun dokumen pada pesan broadcast, pilih Media.
Sementara, pada jenis pesan Text, Anda dapat mengirim pesan dengan maksimal 60 karakter pada judul pesan.
Selanjutnya, masukkan isi dari pesan template pada kolom Body. Gunakan fitur Add Variable untuk membuat pesan Anda lebih personal.
Masukkan teks pada kolom Footer untuk menambahkan penutup pada pesan Anda dengan maksimal 60 karakter.
Anda pun dapat menambahkan hingga dua buah tombol untuk fitur Quick Reply dan Call To Action bagi pelanggan Anda.
Pesan yang nantinya Anda gunakan akan muncul di kolom Preview pada sebelah kanan laman Create Template.
Klik tombol Submit jika semua kolom pesan template WhatsApp sudah terisi.
Anda akan menerima pop-up window untuk memastikan template yang Anda buat sudah sesuai dengan Syarat & Ketentuan milik OCA Indonesia. Klik tombol Yes, Submit jika sudah sesuai.
Pesan template WhatsApp yang telah Anda buat dan ajukan akan ditinjau oleh OCA Indonesia. Template tersebut dapat digunakan setelah selesai diverifikasi dan disetujui oleh OCA Indonesia.
Untuk menghapus pesan template WhatsApp, klik icon yang ada pada sisi kanan dari baris pesan template yang ingin Anda hapus dan klik Delete.
Pelanggan dengan status berlangganan Basic Plan diharuskan untuk membuat pesan template pengganti saat menghapus pesan template default. Dan bagi pelanggan yang berlangganan fitur WhatsApp Template, Anda diharuskan memilihkan pesan template WhatsApp lainnya (jika ada) bila Anda menghapus salah satu default pesan template WhatsApp.
Template WhatsApp yang telah berhasil Anda hapus tidak dapat Anda akses atau gunakan kembali.
Anda dapat mengetahui jumlah dari tiap status pada broadcast WhatsApp Anda yang terbagi menjadi Delivered, Read, Submitted, Rejected, dan Failed pada submenu WhatsApp Usage. Jumlah penggunaan WhatsApp Broadcast pada periode tertentu dapat Anda ketahui dengan memilih rentang waktu pada kolom Date Picker.
Unduh laporan penggunaan WhatsApp Broadcast dengan mengklik tombol Export pada bagian kanan atas halaman.
Jika Anda ingin menyematkan foto, video, ataupun dokumen tertentu pada broadcast yang Anda kirimkan, pastikan Anda membuat dan menggunakan template dengan tipe Media pada awalan pesan (Header) saat membuat broadcast.
Setelah memilih template pada kolom Template Name, klik tombol Select Media pada kolom Media Link.
Pilih tab Browse Files untuk mengunggah file yang akan Anda gunakan pada pesan broadcast secara manual dari perangkat Anda.
Untuk memilih file yang telah Anda unggah pada File Management, klik tab Choose Files.
Setelah memilih file yang akan Anda sematkan pada pesan broadcast, klik Upload Files.
Beri nama dari file yang telah Anda unggah pada kolom Media File Name.
Untuk meninjau dan mempelajari lebih dalam terkait hasil campaign Anda melalui WhatsApp Broadcast, Anda dapat berlanggan fitur Generate Report pada dengan mengklik tombol Upgrade Report Access pada laman Generate Report.
Nantinya, Anda dapat mendapatkan visualisasi untuk laporan yang berisikan jumlah session yang berhasil dibuat.
Untuk mengetahui laporan pada rentang waktu tertentu, klik kolom filter dan pilih periode waktu yang Anda butuhkan: Custom Range, Today, Yesterday, Last 7 Days, Last 30 Days, dan Last Year.
Klik tombol Export untuk mengunduh laporan WhatsApp Session yang Anda butuhkan dalam format .xlsx.
Dalam menu Email, Anda dapat membuat template, membuat broadcast email, dan melihat jumlah penggunaan email. Untuk membuat broadcast email yang baru, Anda perlu membuat template terlebih dahulu.
Untuk mengetahui status dari setiap email broadcast yang telah terkirim, masuk ke laman Delivery Tracking pada menu Email.
Keterangan dari status pengiriman yang ditampilkan pada halaman ini, diataranya adalah:
Total Email: Telah dikirimkan ke pelanggan.
Delivered: Telah terkirim dan diterima oleh pelanggan.
Opened: Email telah dibuka atau dibaca.
Clicked: Pelanggan mengklik salah satu tombol ataupun tautan yang ada di dalam email.
Unsubscribe: Pelanggan berhenti berlanggan pada email yang Anda kirimkan.
Failed by System: Kegagalan pengirim email yang disebabkan oleh kesalahan sistem atau invalid contact yang digunakan.
Failed by Mail Server: Kegagalan pengiriman email dikarenakan alamat email tidak ditemukan.
Anda dapat memantau status pengiriman email dalam periode tertentu dengan cara memilih tanggal yang diinginkan dengan mengklik ikon kalender. Pilih periode waktu yang diinginkan dan klik tombol Apply.
Klik tombol Search dan diagram akan menampilkan data sesuai dengan tanggal yang Anda pilih.
Untuk mengunduh data yang ditampilkan, klik tombol Export.
Sebelum mulai mengirimkan email ke pelanggan, Anda diharuskan membuat template email berisikan konten dan media pada email broadcast terlebih dahulu melalui submenu Template pada menu Email.
Membuat template dapat mempermudah Anda dalam mengirimkan email broadcast dengan isi pesan yang sama secara berulang.
Klik Create New Template untuk mulai membuat pesan email.
Pada halaman pembuatan template, masukkan nama template pada bagian Template Name dan nama pengirim email pada bagian Sender Name.
Setiap template email yang Anda buat akan selalu terhubung dengan nama pengirim email yang Anda tambahkan di template tersebut.
Untuk mulai menambahkan elemen pesan ke dalam template, klik tab Components. Tarik dan geser salah satu component ke dalam template di sebelah kanan halaman untuk menggunakan elemen tersebut pada template Anda.
Adapun fungsi dari tiap component yang tersedia adalah sebagai berikut:
Text: Menambahkan tulisan ke dalam pesan, baik berupa paragraf ataupun informasi teks dalam format dua kolom.
Boxed Text: Memuat tulisan dalam kotak khusus yang tidak menyatu dengan latar belakang.
Divider: Menambahkanan garis pemisah horizontal pada badan email yang dapat digunakan sebagai pemisah elemen.
Image: Menyisipkan gambar ke dalam email.
Image Group: Menyisipkan beberapa gambar dalam satu elemen. Anda dapat mengatur gambar tersebut untuk diletakkan secara bersebelahan atau berurutan dari atas ke bawah.
Image Card: Menyisipkan gambar dilengkapi keterangan yang akan ditampilkan seperti sebuah kartu.
Image and Text: Menyisipkan gambar beserta keterangan.
Button: Menambahkan ombol yang dapat diklik oleh penerima email dan dapat mengarahkan ke tautan tertentu.
Footer: Menambahkan nformasi berupa teks yang dapat Anda gunakan untuk menutup pesan dalam email.
Share: Menyisipkan tautan atau akun sosial media dari bisnis Anda.
Social Follow: Menyisipkan akun sosial media bisnis Anda sehingga mempermudah pelanggan untuk mengikuti akun bisnis Anda.
Setelah menyisipkan komponen yang dibutuhkan, Anda dapat mengatur kembali urutan komponen dalam template email dengan mengklik dan menggeser elemen dalam template.
Pada komponen email yang berbentuk teks, Anda dapat menambahkan variable pada teks untuk membuat pesan lebih personal.
Variable bersifat dinamis sehingga konteks informasinya akan menyesuaikan dengan data dari tiap penerima pesan, seperti nama, jumlah tagihan, atau nomor pelanggan. Untuk menggunakan variable, Anda dapat menggunakan simbol kurung siku [ ] pada awal dan akhir jenis variable.
Untuk mengubah dan menyesuaikan tampilan dari template email Anda, klik tab Settings.
Pada bagian Color Background, pilih warna yang Anda inginkan sebagai latar belakang dari pesan Anda. Sementara itu, untuk memilih latar belakang dari komponen, pilih warna yang diinginkan pada Email Background.
Anda juga dapat memilih gaya dan warna garis pembatas email Anda pada bagian Email Border.
Selain itu, pada bagian Padding Top dan Padding Bottom, masukkan besaran margin yang diinginkan untuk bagian atas dan bagian bawah pada email.
Periksa tampilan dari template email Anda pada halaman yang ditampilkan berikutnya, baik pada tampilan desktop ataupun handphone.
Klik Save as Draft untuk menyimpan template sehingga Anda dapat mengeditnya kembali. Sementara itu, jika template telah sesuai, klik Submit untuk mengirimkan template tersebut sehingga dapat ditinjau terlebih dulu tim kami sebelum dapat Anda gunakan dalam email broadcast.
Pada OCA Blast Lite, Anda dapat menikmati fitur Broadcast Scheduler untuk menjadwalkan waktu pengiriman braodcast, termasuk penjadwalan broadcast pada channel SMS dan WhatsApp.
Pelajari Cara Berlangganan Fitur Melalui OCA Shop untuk mulai menambahkan fitur tersebut ke dalam akun Anda.
Jika Anda adalah pelanggan Online - Prepaid gunakan akun parent account (akun Administrator) untuk mengakses OCA Shop dan mulai berlangganan. Sementara, untuk pelanggan bundling IndiBiz, hubungi Account Manager Anda terkait penambahan fitur.
Broadcast Scheduler dapat Anda gunakan ketika ingin mengirim broadcast yang terjadwal pada waktu-waktu tertentu. Fitur ini akan membantu Anda jika broadcast yang disebarkan bersifat berulang, baik harian, mingguan, ataupun tahunan.
Untuk Anda yang telah berlangganan fitur Broadcast Scheduler, Anda akan menemukan label Subscribe Plan dan dapat mulai menggunakan fitur ini dengan mengklik tombol Create New Broadcast di bagian kanan atas halaman.
Pada laman Add Email Broadcast Scheduler, masukkan nama broadcast pada bagian Broadcast Name dan pilih template email yang akan digunakan pada Choose Template.
Informasi pengirim email broadcast pada Sender Email dan Sender Name akan terisi secara otomatis, di mana informasi Sender Email akan diatur oleh tim Admin OCA Indonesia.
Sementara itu, data Sender Name akan muncul setelah Anda memilih template, menyesuaikan dengan informasi nama pengirim yang telah dibuat sebelumnya pada template terpilih.
Masukkan judul email pada Subject dan pilih grup kontak yang akan menerima email pada Contacts.
Anda juga dapat menambahkan dokumen atau media dalam email broadcast dengan mengklik Attach Files.
Klik tab Browse File, jika ingin mengunggah dokumen Anda atau klik tab Choose File untuk memilih dokumen dari File Management.
Pada bagian Schedule, pilih waktu broadcast pada kolom Select Date dan atur waktu berakhirnya pengoperasian broadcast pada kolom Set Daily Max Operation Time. Kemudian, klik tombol Add Time untuk mengatur waktu dimulainya pengiriman broadcast.
Untuk mengatur jadwal broadcast dengan sekali pengiriman, Anda dapat memilih Daily Max Operation Time di kolom Select Ended Time Type.
Jika dalam satu hari terdapat beberapa kali watu pengiriman braodcast, Anda dapat memilih Specific Time untuk melakukan penjadwalan broadcast dan menambahkan waktu broadcast selanjutnya.
Untuk melakukan broadcast berulang, aktifkan tombol Repeat dan atur frekuensi pengulangan serta tanggal berakhirnya pengulangan broadcast. Anda dapat mengatur skenario untuk pengulangan broadcast, misalnya pengulangan hanya dilakukan ketika status broadcast adalah gagal terkirim atau Failed.
Klik Start Broadcast pada kanan atas halaman setelah Anda berhasil mengatur waktu iterasi untuk penjadwalan broadcast. Pop-up window akan muncul untuk Anda dapat meninjau kembali broadcast yang akan Anda jadwalkan.
Kemudian, klik Start Broadcast untuk mulai menjadwalkan email broadcast Anda.
Sebelum melakukan Email Broadcast, pastikan Anda telah membuat grup kontak yang akan Anda kirimkan broadcast dan Menambahkan Data Email Pelanggan pada kontak grup kontak tersebut.
Jika anggota kontak grup telah memiliki informasi lengkap, maka Anda dapat memulai untuk membuat email broadcast dengan mengklik Create New Broadcast pada laman Broadcast.
Pada laman New Email Broadcast, masukkan nama broadcast pada bagian Broadcast Name dan pilih template email yang akan digunakan pada Template.
Informasi pengirim email broadcast pada Sender Email dan Sender Name akan terisi secara otomatis, di mana informasi Sender Email akan diatur oleh tim Admin OCA Indonesia.
Sementara itu, data Sender Name akan muncul setelah Anda memilih template, menyesuaikan dengan informasi nama pengirim yang telah dibuat sebelumnya pada template terpilih.
Masukkan judul email pada Email Subject dan pilih grup kontak yang akan menerima email pada Recipient.
Anda juga dapat menambahkan dokumen atau media dalam email broadcast dengan mengklik Attach File.
Klik tab Browse File, jika ingin mengunggah dokumen Anda atau klik tab Choose File untuk memilih dokumen dari File Management.
Jika semua informasi terkait email broadcast telah terisi, klik Start Broadcast pada bagian kanan bawah halaman dan klik Start pada jendela konfirmasi yang muncul untuk mulai mengirimkan pesan email broadcast Anda.
Klik Upload Files pada bagian kanan bawah halaman untuk mulai memilih file yang akan Anda masukkan ke sistem kami.
File yang Anda unggah memiliki maksimal besaran file sesuai dengan jenis file. Informasi maksimal besaran file akan muncul setelah Anda mengklik Upload Files.
Klik Browse File untuk mencari file yang akan Anda unggah. File akan gagal terunggah jika file memiliki ukuran lebih besar dari ukuran maksimal file yang diizinkan.
Jika file yang Anda unggah memiliki ukuran lebih besar dari kapasitas yang tersisa pada File Management Anda, Anda harus menghapus sebagian file yang Anda simpan di File Management. Anda dapat mengunggah lebih dari satu file selama kapasitas File Management Anda masih mencukupi.
File akan muncul di laman File Management ketika proses mengunggah selesai.
Kolom Upload File akan nonaktif ketika Anda telah menggunakan seluruh kapasitas File Management yang Anda miliki.
Anda dapat memeriksa kembali file yang telah diunggah dengan mengklik file untuk melihat deskripsi file tersebut. Informasi yang muncul diantaranya adalah tanggal diunggah, ukuran file, dan lokasi file tersebut. Anda juga akan mendapatkan URL file yang dapat digunakan untuk kebutuhan broadcast.
Apabila Anda berlangganan fitur File Management dan memilih untuk berhenti berlangganan pada bulan berikutnya, Anda tidak perlu khawatir akan kehilangan file Anda. File Anda tetap akan tersimpan pada ruang penyimpanan kami, tetapi Anda tidak memiliki akses terhadap beberapa file Anda. Selain itu, Anda juga tidak dapat mengunggah file lainnya sampai kapasitas File Management Anda kurang dari 50 MB.
Dalam File Management, Anda bisa mengunggah berbagai file yang Anda butuhkan dalam broadcast, mulai dari gambar, video, audio, maupun dokumen, ke dalam sistem penyimpanan yang kami sediakan. Saat ini, kami membatasi ruang penyimpanan yang bisa Anda gunakan sesuai kebutuhan Anda.
Anda akan mendapatkan ruang penyimpanan sebesar 50 MB pada File Management. Jika Anda membutuhkan lebih banyak ruang penyimpanan, Anda dapat berlangganan fitur File Management untuk mendapatkan ruang penyimpanan hingga 500 MB setiap bulannya.
Status berlangganan akun Anda dapat diketahui dari label yang Anda pada bagian atas halaman.
File yang Anda unggah dapat dikelompokkan ke dalam beberapa folder sesuai dengan kebutuhan Anda. Buat folder baru dengan mengklik tombol New Folder dan berikan nama folder.
Anda dapat langsung menambahkan file ke folder yang telah dibuat dengan masuk ke folder yang Anda tuju dan klik Upload File.
Untuk memindahkan file yang telah diunggah ke dalam folder tertentu, Anda dapat memilih beberapa file secara bersamaan dengan mengklik box di sebelah kiri file. Lalu, klik Move to Folder.
Pilih folder yang dituju dan klik Move Here.
Tunggu sampai proses pemindahan selesai untuk dapat mengakses file di folder yang Anda tuju.
Laman User Activity History akan menampilkan data terkait aktivitas yang dilakukan setiap anggota tim terhadap pengaturan item pada Dashboard Blast.
Data aktivitas tersebut menampilkan waktu aktivitas, anggota tim yang melakukan perubahan, item yang diubah, detail perubahan, serta channel yang dilakukan perubahan.
Anda dapat melakukan penyaringan data berdasarkan waktu dengan menggunakan date picker ataupun berdasarkan nama anggota tim dan channel komunikasi menggunakan filter.
Untuk mengunduh data aktivitas tersebut, baik yang belum maupun telah Anda sortir, klik Export Activity History dan data tersebut akan otomatis tersimpan pada perangkat Anda.
Dengan adanya laman User Activity History, aktivitas dan perubahan item yang dilakukan setiap anggota tim juga akan ditampilkan di beberapa halaman fitur Blast. Aktivitas anggota tim Anda yang akan ditampilkan diantaranya
Kolom Recent Broadcast Activities pada laman muka Dashboard Blast kini akan menampilkan nama anggota tim yang melakukan aktivitas terbaru pada kolom Author.
Anggota tim yang melakukan perubahan pada kontak di tiap Contact Group akan ditampilkan pada kolom Author.
Kolom Author pada laman SMS Broadcast dan SMS Broadcast Scheduler juga akan menampilkan anggota tim yang melakukan pembuatan atau pembaruan pada broadcast atau campaign tertentu.
Detail pembaruan yang dilakukan anggota tim pada template SMS yang akan digunakan dalam SMS Broadcast akan ditampilkan pada kolom Author dan Last Modified yang masing-masing menunjukkan nama anggota tim dan waktu terakhir pembaharuan template.
Kolom Author pada laman WhatsApp Broadcast dan WhatsApp Broadcast Scheduler akan menampilkan anggota tim yang melakukan pembuatan atau pembaruan pada broadcast atau campaign tertentu.
Anggota tim yang terakhir membuat atau melakukan pembaruan pada laman Generate Report untuk channel WhatsApp akan muncul pada kolom Author.
Detail pembaruan yang dilakukan anggota tim pada template WhatsApp yang akan digunakan dalam broadcast ditampilkan pada kolom Author dan Last Modified yang masing-masing menunjukkan nama anggota tim dan waktu terakhir pembaharuan template.
New Saat ini user dapat melakukan upload/select media, berdasarkan tipe-tipe bidang yang akan diblasting, melalui Form Blast WhatsApp.
Refinement Saat ini menu Template dihapus, namun pada saat create campaign menu Template masih tersedia.
Refinement Menyesuaikan contoh file pada fitur add contact dengan tipe file.csv.
Refinement Menambahkan detil Read, Delivered, dan Submitted, pada WhatsApp Usage.
Refinement Mengganti Description, pada IVR Template Builder.
Refinement Pada saat melakukan proses registrasi, user mendapatkan validasi email berupa format email yang benar.
Improvement Saat ini, user dapat mencaridetail report campaign, menggunakan nomor telfon yang sudah digunakan.
Improvement Memperbaiki isu query load, pada data pagination.
Bug Fixing Memperbaiki tombol Search Generate Report, yang sebelumnya tidak memberikan action apa-apa.
Refinement Saat ini user dapat melihat status BI & CI session, di Dashboard Chat. Serta memperbaiki add start date report session BI & CI pada WhatsApp, juga mengganti WhatsApp Ussage Session menjadi Message.
Bug Fixing Memperbaiki email template yang tidak sesuai dengan apa yang dikirim oleh user, serta membuat blast template builder menjadi lebih responsif.
New Menambahkan fitur baru File Management, yang saat ini sudah bisa digunakan langsung di Dashboard Blast. Fitur ini, dapat digunakan untuk menyimpan, mengunggah, serta membagikan file untuk kebutuhan broadcasting, di Dashboard Blast.
New Saat ini, user dapat mengisi dan melihat NPS Score, untuk layanan OCA Blast dan OCA Interaction, menggunakan surveysensum.
Refinement Mengganti fitur Message, menjadi Session di Dashboard Blast.
Bug Fixing User hanya mendapatkan 1 OrderID, pada saat create order.
New Mengimplementasikan skema bisnis terbaru dari OCA, untuk penggunaan WhatsApp.
New Penyesuaian untuk harga Quota WhatsApp, dari skema bisnis terbaru OCA.
New Guna mempermudah proseslog-in dan menanggulangi masalah lupa password, saat ini user bisa menggunakan SSO (Single Sign-on), pada semua produk-produk OCA.
Improvement Pada saat pengajuan Template WhatsApp ke tim CS OCA, user akan mendapatkan informasi terkait media yang ingin diajukan.
Refinement Penyesuaian untuklink Getting Started, di Menu OCA Blast.
Refinement Saat ini, user dapat melihat nama contact group pada bagian Campaign List Scheduler.
Refinement Memperbaiki expired order pada laman payment.
Refinement User dapat melihat informasi terms of use pada saat pengajuan template WhatsApp.
Refinement User akan mendapatkan informasi dari penggunaan private & corporate email pada form broadcast email.
Refinement Menyesuaikan token registration flow menjadi lebih statis dan dinamis.
Refinement Menambahkan Tooltip di convert quota pada halaman Adjust Quota.
Refinement Replace Library untuk fitur calendar.
Refinement Report Email Blast antar kontak dan hasil report tidak sesuai.
Improvement User dapat melihat Call to Action (CTA) TIVA pada setiap laman Dashboard Blast.
Bug Fixing User akan menerima email notifikasi masa berakhirnya subscription: H -3, hari H, hingga H +75.
Bug Fixing Contact Pagination.
New Penyesuaian pada notification center
Menambahkan Status Template di notification center.
Menambahkan Status Subscription di notification center.
Menambhakan Status Top-up di notification center.
Menambahkan Status Email di notification center.
Menambahkan Status SMS di notification center.
Menambahkan Status WA di notification center.
New User dapat melihat setiap "action" di panel notification center.
New Menambahkan fiturredirect link di notification center pada Dashboard Blast.
New Menambahkan fituradditional information di notification center pada Dashboard Blast.
Bug Fixing Menambah informasi "Freemium" pada laman pricing page di Dashboard.
Bug Fixing Validasi login password.
Bug Fixing Menghilangkan hit billing-informationserta menyesuaikan flow dari Top-up Quota.
Bug Fixing Menyesuaikan setup quota sehingga poin-nya tidak lagi menyentuh angka 0.
Bug Fixing Menyesuaikanflow dari pricing page.
Bug Fixing Memperbaiki stuck trouble pada profile page.
Bug Fixing Memperbaiki confirm order yang redirect kembali ke pricing page sesudah login.
Bug Fixing Memperbaiki validation phone number pada saat proses registrasi.
Bug Fixing Menyesuaikan autofill button "register" pada laman register.
Improvement User dapat melihat informasi "Whats New" pada Dashboard Blast.
Improvement Fitur remove duplicate contact pada metode: Add Contact, Add Manually, dan Copy Paste.
Improvement Memperbarui desain laman Account Setting.
Improvement User dapat melihat billing pada menu Account Setting.
Improvement Tampilan dan flow baru, yang memungkinkan usser dapat melakukan top-up kuota blast.
Refinement Memperbarui laman top-up page.
Bug Fixing SMS Template empty state.
Bug Fixing OCA Blast Top Up page adjustment.
Improvement Notifikasi: Expired notifikasi pada menu dashboard OCA Blast.
Improvement Notifikasi: Bila user expired, user dapat peringatan masa expired pada saat akan melakukan blast.
Bug Fixing CSS: Label berstatus "Terminate" pada report detail berwarna merah.
Bug Fixing Email: Email OCA Payment dari OCA tidak tampil gambar.
Bug Fixing Generate Report WhatsApp: Preview Download di generate report WhatsApp belum tampil contact group.
Bug Fixing Email Validation: Result email validation belum sesuai dengan alert.
Refinement Register: Subscription and registration flow.
Refinement Component: Refinement library field dropdown.
Improvement Login : User dapat mengetahui apabila session login pada dashboard blast telah berakhir dan diarahkan untuk kembali login.
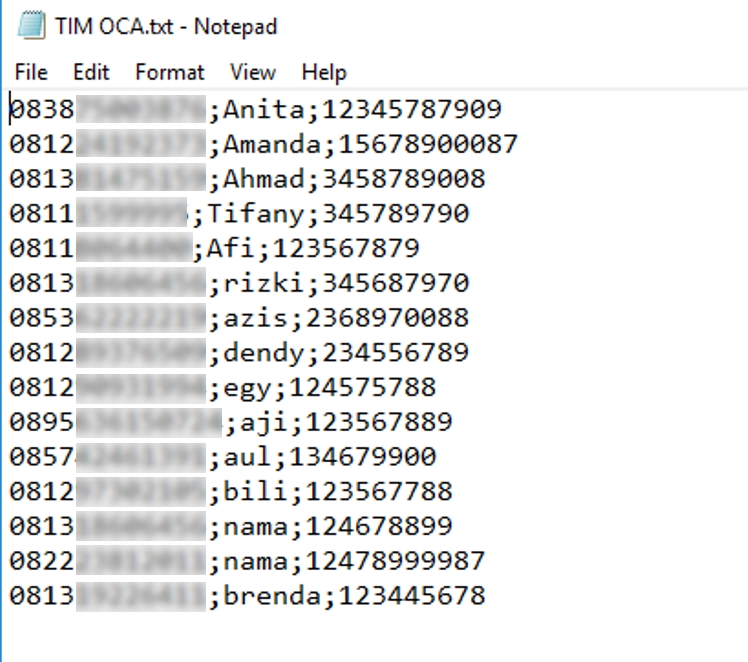


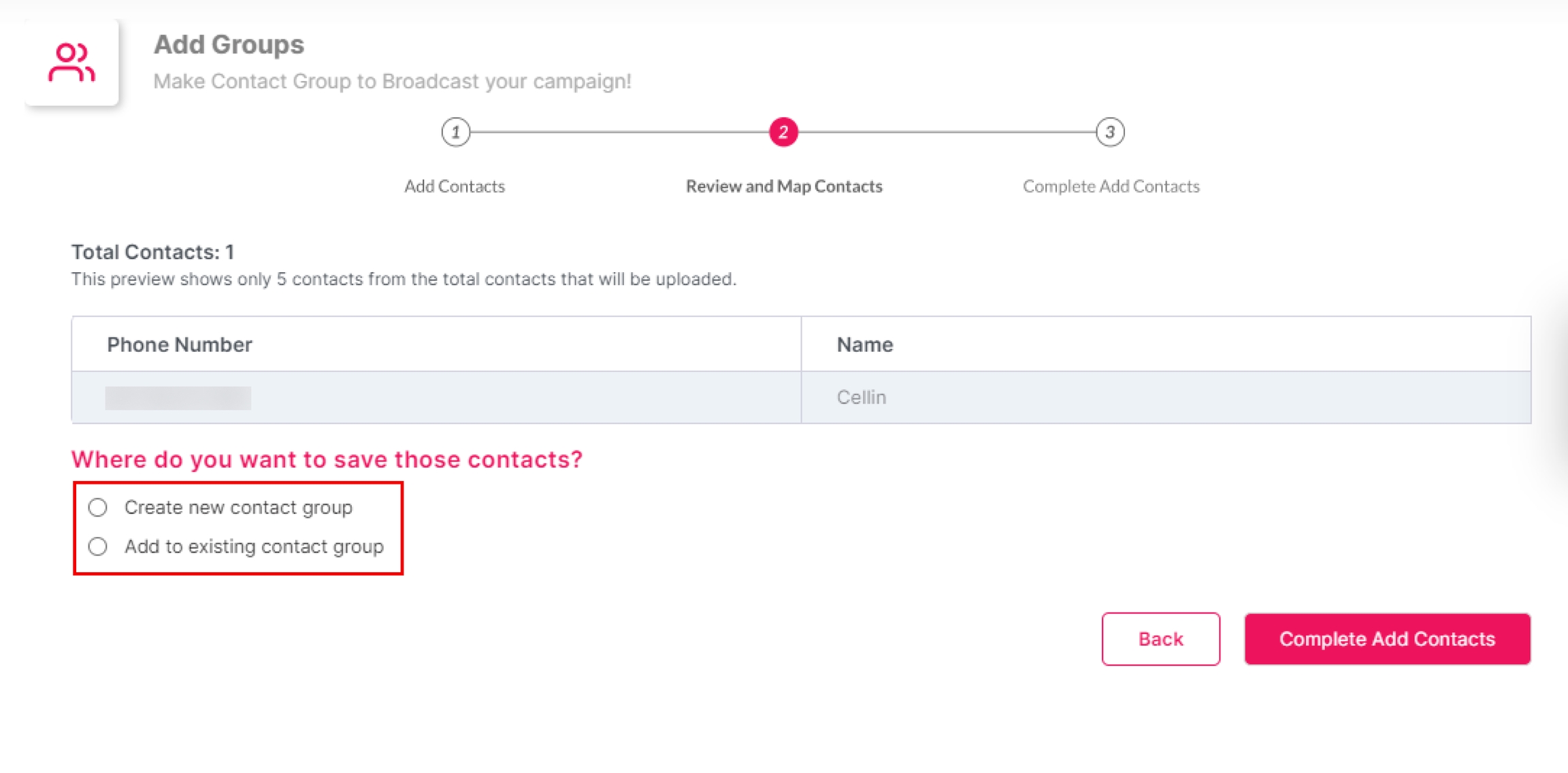
Pastikan Anda telah membuat grup kontak untuk broadcast sebelum mulai melakukan SMS Broadcast. Untuk membuat broadcast SMS baru, klik tombol Add SMS Broadcast pada bagian kanan atas halaman.
Masukkan nama broadcast SMS yang akan dilakukan pada kolom Broadcast Name dan pilih grup kontak yang akan menerima pesan broadcast pada kolom Contact. Kemudian, Anda dapat memilih pesan template pada kolom Template dan kolom Message akan otomatis terisi dengan pesan yang telah dibuat pada pesan template yang Anda pilih. Anda tidak dapat menyunting pesan pada kolom Message.
Klik Start Broadcast untuk memulai broadcast.
Anda dapat memantau status broadcast dengan memilih tombol Report dengan ikon mata di bagian kanan pada setiap baris dari daftar campaign. Untuk memudahkan Anda dalam memantau broadcast dengan status tertentu, Anda dapat menggunakan filter Status yang dibagi menjadi All, Preparation, Processing, Failed, Finish, dan Terminated. Anda juga dapat menggunakan Date Picker untuk mencari campaign pada tanggal tertentu atau mencari campaign melalui nama campaign pada search bar.
Berikut merupakan contoh tampilan report. Terdapat jumlah untuk masing-masing status broadcast, seperti jumlah pesan dengan status Delivered, In Queue, dan Failed. Anda juga dapat mengunduh hasil report kedalam file excel melalui tombol Download Report by Filter di bagian kanan atas.





















































































































